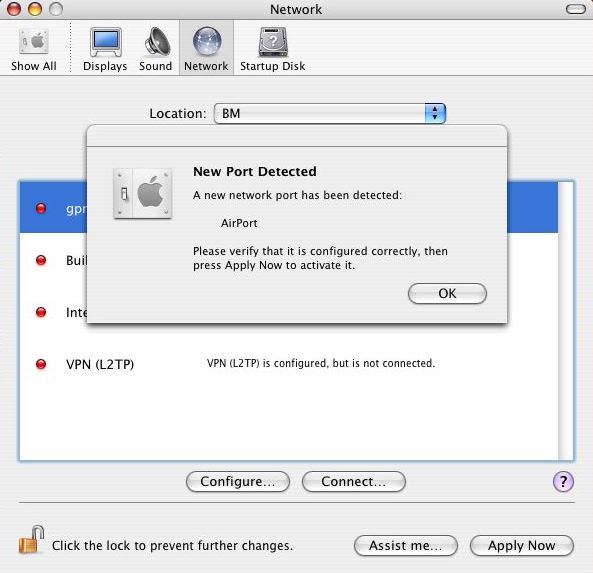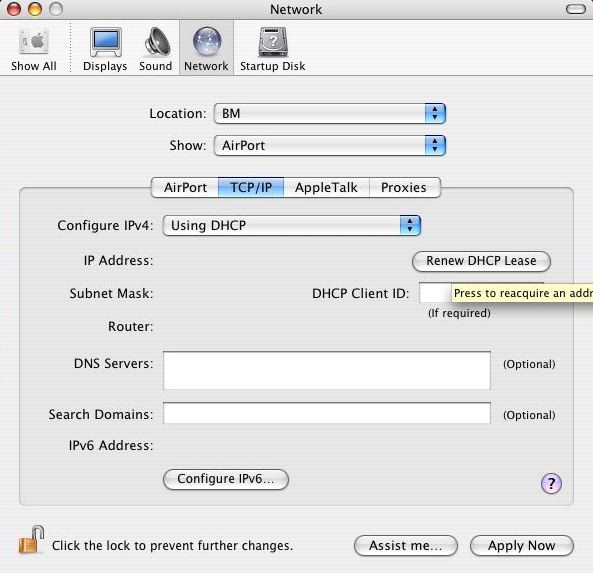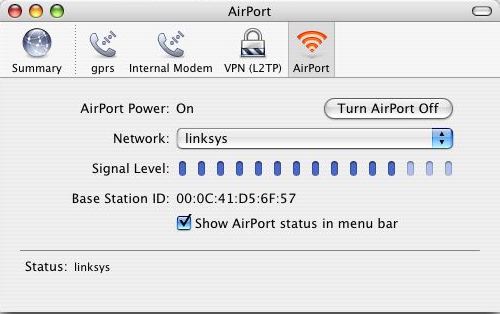Aki találkozott már Apple termékkel, netán egy ilyen gép boldog tulajdonosa, annak nem kell bizonygatni, hogy ezeknek a masináknak lelkük van. Sajnos nem az olcsó kategória akár egy iPod vagy egy PowerBook beszerzése, de akit egyszer megérint az alma varázsa, az örökre elkötelezi magát. Magyarországon a márka elterjedtsége minimális, ami valószínűleg összefügg a honi viszonteladók üzletpolitikájával is.Apple Airport
Abban a szerencsés helyzetben vagyok, hogy iBookom mellé sikerült szert tennem egy Airport Extreme kártyára is - úgy gondoltam, bár nem igényel különösebb szakmai felkészültséget az üzembe helyezése, készítek róla egy rövid leírást. Ha megjegyzésed, ötleted van a leírtakkal kapcsolatban, azt a vili@huwico.hu címre küldheted. További wireless információhoz a HuWiCo honlapján, vagy a huwico@irc.freenode.net irc csatornán juthatsz.
Airport vagy Airport Extreme?
Érdemes odafigyelni az Airport kártya beszerzésekor, mivel a 802.11b-s hagyományos Airport és a 802.11g-s Airport Extreme nem kompatibilis - PowerBookunk vagy iBookunk csak az egyiket támogatja, a fizikai csatolófelület is más a kettőnél. Az újabb Mac notebookok az Airport Extreme-et favorizálják.
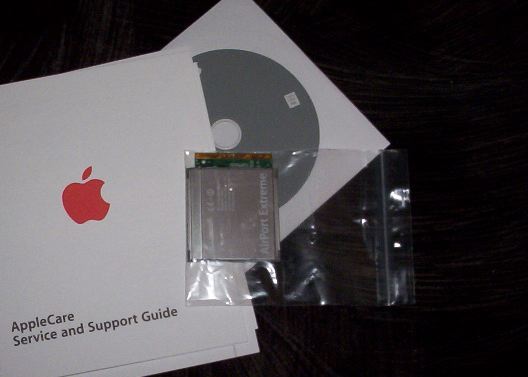
A kártya behelyezése
Talán ez az a mozzanat, amihez egy kis kézügyességre lesz szükség. A notebook billentyűzetét emeljük fel, és bal oldalt rögtön meglátjuk az Airport helyét. A kijelzőbe épített antenna kivezetése is itt van, gondosan leragasztva.

A lefogót pattintsuk ki, majd helyezzük be a kártyát, és a pigtailt dugjuk bele. Óvatosan nyomjuk lefelé, amíg stabilan belecsúszik a foglalatába. A fém lefogó kallantyút visszanyomhatjuk, ha a kártya a helyén van, pont elég hely marad neki. Ha nincs elég hely a visszapattintásához, akkor valószínűleg nincs a helyén a kártya. Ha minden jól megy a következő kép fogad:

Visszarakhatjuk a billentyűzetet.
Hálózati paraméterek beállítása
Indítsuk el a számítógépet. Ha minden jól megy, a menüsorban felül megjelenik az Airport ikonja  is. A Network Preferencesben az OS X jelzi, hogy új portot talált.
is. A Network Preferencesben az OS X jelzi, hogy új portot talált.
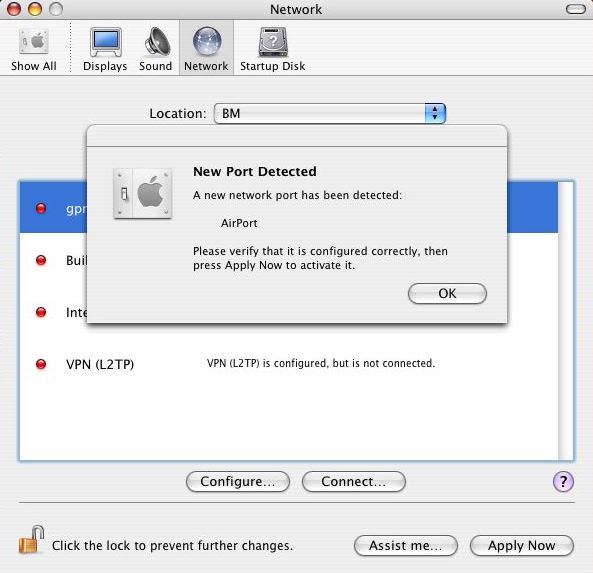
Itt be tudjuk állítani, hogy automatikusan csatlakozzon wireless hálózathoz, vagy kézzel is megadhatunk SSID-t és opcionálisan WEP kulcsot hozzá. IP címet kérhetünk DHCP-vel, BOOTP-vel vagy beállíthatunk manuálisan is.
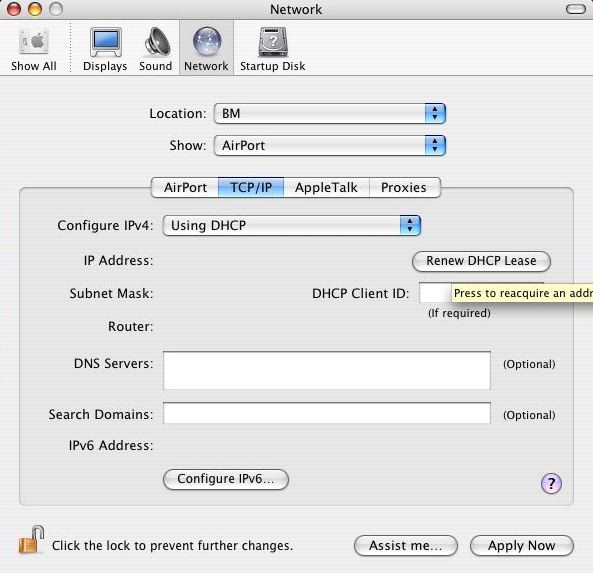
Ha minden jól ment, ezután az Internet Connectben megjelenik az Airport is, mint lehetséges kapcsolódási forma. Kiválaszthatjuk, hogy melyik wireless hálózatot kívánjuk használni, láthatjuk az aktuális jelerősséget, az access pointunk MAC címét, illetve ki is kapcsolhatjuk az Airportot. Ez utóbbit célszerű megtenni ha nem használunk vezetéknélküli hálózatot, mivel bekapcsolva a kártya energiát igényel, kevesebb ideig fogja bírni akkumulátorunk.
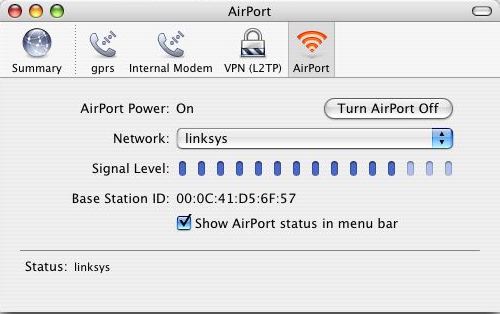
Wireless utilityk
Mit sem ér a wireless wardriving nélkül - mondhatnánk. Nos, ehhez OS X alatt is számos program áll rendelkezésünkre, melyeket akár vezetéknélküli hálózatunk tesztelésére, vagy Airport kártyánk finomhangolására is felhasználhatunk.
KisMAC
Aki Linux/UNIX felől közelíti meg az OS X-et és már rendelkezik wireless múlttal, az biztos ismeri a kismetet. Nos, jó hír, hogy OS X alatt sem kell nélkülözni funkcionalitását: KisMAC néven lehet letölteni például a VersionTrackerről a Mac alatt futó változatot. Sajnos csak hagyományos Airport kártyákkal működik, Airport Extreme-mel nem.
MacStumbler
A MacStumbler 802.11b és 802.11g-s hálózatok keresésére használható. Nagyon hasznos kis eszköz, könnyen kezelhető és rendelkezik GPS támogatással is - azaz ideális wardrivinghoz. Letölthető a http://www.macstumbler.com/ címről.
airport
Nagyon hasznos kis utility az airport, amelynek segítségével command line interface-en keresztül tudjuk Airport kártyánkat menedzselni. Access Pointokat kereshetünk, csatlakozhatunk adott wireless hálózathoz, ad-hoc kapcsolatot hozhatunk létre, információt kérhetünk a kártya állapotáról és még sok egyebet tehetünk, ha például a DarwinPorts segítségével telepítjük a programot. Command line megszállottaknak kötelező:)


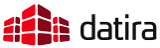

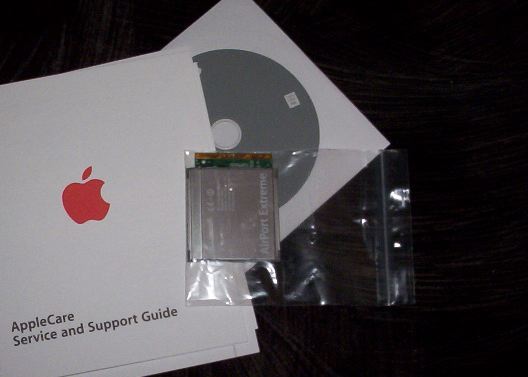


 is. A Network Preferencesben az OS X jelzi, hogy új portot talált.
is. A Network Preferencesben az OS X jelzi, hogy új portot talált.